You may also be interested in these articles: How to Accept Delegate Permissions and How to Manage Delegate Permissions.
The delegate feature allows you to grant another Seattle Services Portal user access to your account. You can add a delegate to all of your records or just specific records. You can select which permissions to grant the delegate.
Once you add a delegate, that person will receive an invitation to accept or reject the delegate access. You can manage your delegate access, including who has access to your account, whose account you can access, and deleting delegates. If you delete a delegate, the delegate will not have access to any of your records.
The system will not send email notifications if a delegate approves or rejects the invitation, if the delegate permissions change, or if you remove the delegate.
A note on a rejected delegate invitation:
If a potential delegate rejected your invitation, that person is still considered a delegate without permissions. If the invitation was inadvertently rejected, the delegate still has the option to Accept the invitation. The potential delegate must log into there account, and Accept the invitation.
How to Add a Delegate with Specific Permissions
Your intended delegate must also be registered for a Seattle Services Portal account. They will be required to log in to their account to accept your invitation. If you’re having trouble with assigning delegate permissions, you can contact seattleservices_ithelp@seattle.gov for assistance.
- Login to your Seattle Services Portal
- Select Account Management
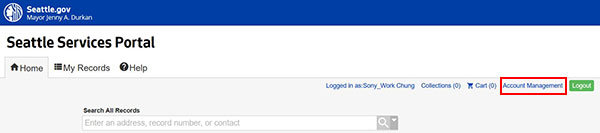
- Scroll down to the Delegates section
- Click Add a Delegate

- Enter the delegate's Name and Email Address
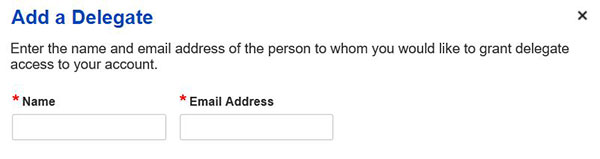
- Select the records you want to grant access to a delegate by clicking Change next to the View Records in all categories
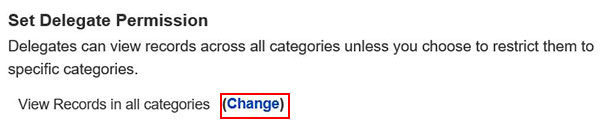
By default, all the records are selected. The list displays all types records available in the Seattle Services Portal.
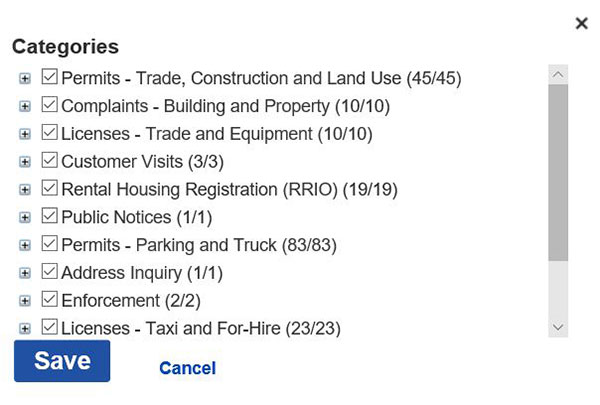
- Uncheck the categories or specific record types that you do not want to grant delegate access; delegate permissions will only apply to checked categories and records.
Access is granted to the record type, not specific records. For example, access is granted to ALL construction permits.
- Click Save; the delegate will be given permission to view your selected records.
- To grant additional permissions, select the Checkbox next to each permission you wish to grant the delegate for the records you selected.
- Create Applications – allows delegate to create applications in your account
- Renew Records – allows delegate to renew your records
- Amend Records – allows delegate to submit amendments of your records
- Manage Inspections – allows delegate to schedule inspections
- Manage Document – allow delegate to upload documents for your records
- Make Payments – allows delegate to pay fees for your records
If you allow permissions to Create Application and the application requires a document uploaded or fees paid, the delegate must also have permissions to Manage Documents and Make Payments.
- To narrow your selection of records even further, click Change next to each permission
- Click on Add a Personal Note if you want to add a note to the email sent to the delegate.
- Check the I’m Not a Robot box and follow the confirmation prompts
- Click the Invite a Delegate button to send an email invitation to the delegate
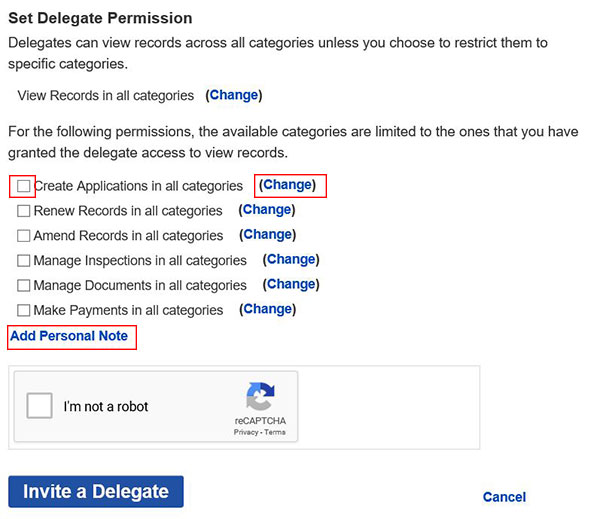
- Check the status of your invitation in the Delegate section of the Account Management page
Delegate invitations expire in 30 days.